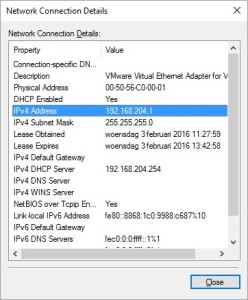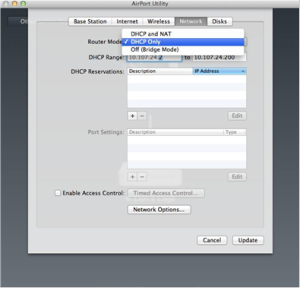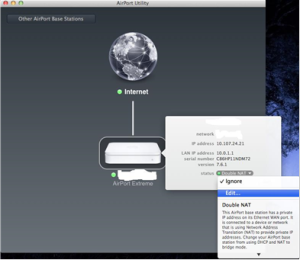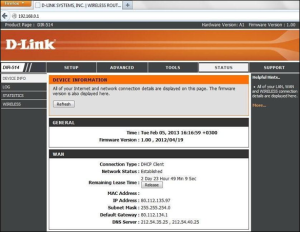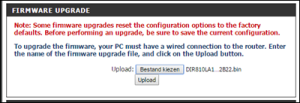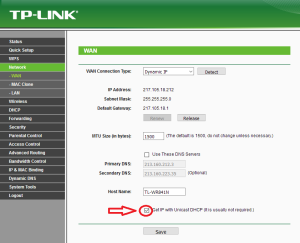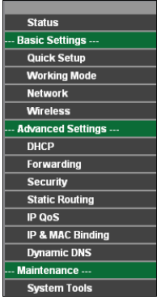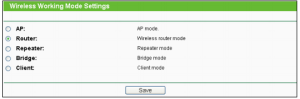FAQ
Op deze pagina kun je antwoorden op de meest gestelde vragen vinden.
- Algemeen
- Internet
- Televisie
- Fout meldingen Ziggo
- Router handleidingen
- 1. Welke diensten levert de ittdesk?More
De ittdesk levert aan verschillende klanten: internet, televisie en telefonie aansluitingen in samenwerking met Ziggo.
Voor de actuele informatie over beschikbaarheid van de diensten in je woning neem contact op met de helpdesk via: 0850140141 (tijdens werkdagen) of via de contact formulieren op de website: www.ittdesk.nl
- 2. Hoe kan ik een storing melden aan de ittdesk?More
Je kunt een storing melden bij de ittdesk door deze te melden via de website www.ittdesk.nl.
Het is van belang dat je de juiste gegevens zoals je naam, adres, telefoonnummer etc. en een duidelijke omschrijving van het probleem geeft.
Eventueel kun je bestanden toevoegen, zoals foto's van het probleem.Als je direct een medewerker wil spreken neem dan telefonisch contact met de helpdesk op via het nummer:0850140141, de helpdesk is open op kantoordagen.
Is de helpdesk gesloten raadpleeg de FAQ artikelen wellicht staat het antwoord op je vraag er al.
- 3. Hoe worden de internet en TV kosten in rekening gebracht?More
Dat is afhankelijk van de locatie waar je woont.
In de meeste gevallen kan je op de website van de verhuurder een antwoord vinden.De kosten voor televisie en internet zitten veelal bij de huurprijs in.
Zodra het huurcontract wordt beëindigd, stopt ook het contract voor internet en televisie. Dit hoef je dus niet zelf op te zeggen.De enige uitzondering hierop is extra aangevraagde Digitale Televisie pakketten . Omdat dit een aparte dienst is, moet die bij de provider (Ziggo) worden opgezegd (hiervoor heeft u uw klantnummer nodig).
Als u geen internet en televisie heeft dat deel uit maakt van uw huurcontract dan heeft u waarschijnlijk een apart contract voor internet en televisie.
Bij verhuizing dient u dat contract wel op te zeggen, anders blijft dit doorlopen. Meestal is het hebben van een gescheiden huur en internet/televisie contract duurder dan een gecombineerd contract. - 4. Waar kan ik internet, televisie en telefonie aanvragen?More
ittdesk internet, televisie en telefonie aansluitingen worden aangeboden in de servicekosten of direct direct aan je gefactureerd.
Kijk voor de meest actuele servicekosten op de site van uw verhuurder.
Twijfel je of je diensten kan afnemen via ittdesk neem contact op met de helpdesk via: 0850140141 of via de contact formulieren op de website: www.ittdesk.nl
- 1. [MAC OS] Vragen in Internet instellingen aanpassen/controleren (automatisch IP en DNS)More
IP Configuratie (Mac OS X):
1: Open “System Preferences” door te klikken op het icoon in de dock, of vanaf het “Apple menu”.
2:In “System Preferences”, Klik op het “Network” icoon.
3: In het “Network” scherm, selecteer “Built-in Ethernet” in het “Show” menu.

4: Selecteer het “TCP/IP” tabblad.
5:Selecteer “Using DHCP” in het “Configure” menu.
6:Sla je wijzigingen op.
Onderstaande informatie staat op de Apple support site.
Verbinding maken met internet via een kabel-, DSL- of lokaal netwerk (LAN) in Mac OS X v10.5 of lager.
Verbinding maken via een kabelmodem, DSL of LAN.
1. Uw internetaanbieder of netwerkbeheerder moet u de volgende informatie bezorgen:
- Adressen van domeinnaamserver (DNS).
- Of u DHCP of een handmatige IP-adresconfiguratie moet kiezen,wat hieronder in stap 6 wordt beschreven.Alleen voor een handmatige configuratie:
- IP-adres
- Routeradres
- SubnetmaskerTip: uw internetaanbieder of lokaal netwerk wijzen mogelijk automatisch DNS-adressen toe.2. Kies Systeemvoorkeuren in het menu Apple.3. Kies Netwerk in het menu Weergave.
4. Kies Ingebouwd Ethernet in het venstermenu Toon(het venstermenu Configureer in versies lager dan Mac OS X 10.1).
5. Klik indien nodig op de tab TCP/IP.6. Kies Handmatig of Via DHCP in het venstermenu Configureer,afhankelijk van de instructies van uw internetaanbieder in stap 1.7. Typ de overige informatie die u in stap 1 hebt verzameld, in de desbetreffende velden.Tenzij uw internetaanbieder andere instructies geeft, kunt u het veld ID DHCP-client enhet veld Zoekdomeinen negeren.8. Klik op Pas nu toe.9. Open een webbrowser of andere TCP/IP-toepassing om uw verbinding met internet te testen.Verbinding maken met internet via een kabel-, DSL- of lokaal netwerk (LAN) in Mac OS X v10.6 of hoger.Verbinding maken via een kabelmodem, DSL of LAN
1. Uw internetaanbieder of netwerkbeheerder moet u de volgende informatie bezorgen:
- Adressen van domeinnaamserver (DNS).
- Of u DHCP of een handmatige IP-adresconfiguratie moet kiezen,wat hieronder in stap 7 wordt beschreven.Alleen voor een handmatige configuratie:
- IP-adres
- Routeradres
- SubnetmaskerTip: als DHCP wordt gebruikt, wijzen uw internetaanbieder of lokale netwerk doorgaans automatisch DNS-adressen toe.
2. Kies Systeemvoorkeuren in het menu Apple ().
3. Kies Netwerk in het menu Weergave.
4. Ontgrendel het scherm (indien nodig) en selecteer de interface voor Ethernet.
5. Klik op de knop Geavanceerd.
6. Klik indien nodig op het tabblad TCP/IP.
7. Kies Handmatig of Via DHCP in het venstermenu Configureer zoals werd gevraagddoor uw internetaanbieder in stap 1.
8. Typ de overige informatie die u in stap 1 hebt verzameld, in de desbetreffende velden.Opmerking: tenzij uw internetaanbieder andere instructies geeft, kunt u het veld ID DHCP-client enhet veld Zoekdomeinen negeren.
9. Klik op Pas nu toe.
10. Open een webbrowser of ander TCP/IP-programma om uw verbinding met internet te testen.Op lokaties waar ittdesk het internet verzorgt wordt gebruik gemaakt van automatisch toewijzing van IP-adressen via DHCP. DNS adressen worden ook automatisch toegewezen. - 2. [Windows] Vragen in Internet instellingen aanpassen/controleren (automatisch IP en DNS)MoreUw kunt alleen op het netwerk als u de volgende instellingen controleert en/of aanpast.-Werkt je internet verbinding als je de computer direct op het wandcontact aansluit?Dus niet via een router testen of het wandcontact werkt.-Als u een router wilt aansluiten, controleer dan of je internet kabel van de muur naar de WAN poort van je router gaat, niet de LAN poort. Wanneer je hier toch de LAN poorten voor gebruikt kan je uit het netwerk gezet worden.-Controleer of je een data kabel gebruikt, geen telefoon kabel. Een datakabel herken je door de text die erop staat. Veel data kabels hebben de "CAT" naam bijvoorbeeld: CAT5e en CAT6.-Controleer of je computer werkt bij een buur of vriend(in) waarvan je weet dat het internet werkt.-Als je een webpagina krijgt met de naam "QNET" of "ittdesk" moet je de instructies op de pagina volgen om een werkende internet verbinding te krijgen.Het netwerk vereist dat de volgende instellingen als volgend ingesteld staan.Het automatisch instellen van het IP adres met Windows Vista, Windows 7 en Windows 8:
1. Open het start menu
2. Ga naar het configuratiescherm
3. In het configuratiescherm dubbelklikt u op netwerk en internet
4. Klik op het netwerkcentrum
5. Links in het venster klikt u op:
Windows Vista: netwerk verbindingen beheren
Windows 7 en 8: Adapterinstellingen wijzigen
6. Hier vind u de aanwezige adapters, klik met de rechtermuisknop op de LAN verbinding en klik op eigenschappen.7a. Op het tabblad netwerken staat het onderdeel internet protocol versie 6 (TCP/IPv6). Deze kunt u uitschakelen door het vinkje dat ervoor staat weg te halen.Wij hebben gemerkt dat dit de netwerkverbinding stukken stabieler maakt.7b. Op het tabblad netwerken staat het onderdeel internet protocol versie 4 (TCP/IPv4) klik hierop en klik op de knop eigenschappen.
8. Een nieuw venster opent controleer de instellingen zoals hieronder is weergegeven dan zijn de instellingen correct. 9. Bevestig de veranderde instellingen door op OK te klikken. Sluit nu alle open vensters door op OK te klikken, om ervoor te zorgen dat alle verandering worden opgeslagen.10. Als het goed is heeft u binnen een paar seconden een werkende verbinding.Soms moet de computer echter herstart worden, voordat de wijzigingen werken.
9. Bevestig de veranderde instellingen door op OK te klikken. Sluit nu alle open vensters door op OK te klikken, om ervoor te zorgen dat alle verandering worden opgeslagen.10. Als het goed is heeft u binnen een paar seconden een werkende verbinding.Soms moet de computer echter herstart worden, voordat de wijzigingen werken. - 3. Ziggo App en televisie op een laptop / smartphoneMore
Voor bewoners in een Ziggo gebied:
Ziggo geeft aan dat de Ziggo applicatie alleen beschikbaar is als de klant een particulier digitale TV en internet abbonement heeft, met een bijbehorend individueel klantnummer.
Vanuit de applicatie wordt er gecontroleerd of de gebruiker aan deze eisen voldoet. Dit is voor de bewoners, die in een Ziggo gebied wonen, niet het geval.
De bewoners maken deel uit van een zakelijk collectief pakket, wat betekent dat het niet mogelijk is om gebruik te maken van de Ziggo applicatie binnen ons netwerk.
- 4. Ik wil graag gebruik maken van de uitgaande mailserverMore
Wanneer u op uw locatie internet heeft via ittdesk kunt u de volgende uitgaande mailservers gebruiken (afhankelijk in welk provider gebied u woont):
smtp.ziggozakelijk.nl via poort 25.
of
smtp.upcmail.nl via poort 25.
Andere/eigen SMTP servers worden niet toegestaan via poort 25.
De overige gegevens van uw mail provider blijven hetzelfde.
Als u dus eerst een gebruikersnaam en wachtwoord moest invullen, dan moet u dat nog steeds blijven doen.Nadat u de SMTP heeft gewijzigd dient u uw mail programma te sluiten.
Herstart uw mailprogramma en u zou weer mails moeten kunnen versturen.
- 5. Het gebruik van de Ziggo NewsserverMore
In het pakket zit standaard een newsserver. Deze is te bereiken met de volgende gegevens:
Adres: news.ziggozakelijk.nl
Poort: 119(standaard)
SSL: (niet beschikbaar)
Gebruikersnaam: (niet van toepassing)
Wachtwoord: (niet van toepassing)
Downloadimiet: Op de newsserver is de fair use policy van toepassing. Dit is hetzelfde als voor de internetverbinding. Maximaal 4 threads per verbinding. - 6. Browser CacheMore
Internet Explorer
Om een pagina opnieuw te laden en de cache te omzeilen:
óf: Houd de Control key ingedrukt, en druk op F5.
óf: Houd de Control key ingedrukt, en klik op de Vernieuwen knop op de startbalk.Om volledig de cache te legen (zie bovenstaande noot):
Klik op "Extra" en dan "Internet Opties" en kies het "Algemeen" tabblad. Klik dan op "Verwijderen..." onder "Surfgeschiedenis". In de "Tijdelijke Internet bestanden" sectie, kies "Verwijder bestanden...". Je krijgt dan een melding die vraagt of je alleen de tijdelijke bestanden wilt verwijderen, of ook de offline inhoud. Kies het laatste en klik op "OK".
Om de cache instellingen te wijzigen (doe dit alleen als je goed op de hoogte bent van wat je doet):
Kies "Extra" → 'Internet Opties' → 'Tijdelijke Internet bestanden' → 'Instellingen...'. Dit staat je toe om gevorderde instellingen aan de cache te wijzigen.
Er is een optie genaamd "Controleer op nieuwe versies van de opgeslagen pagina:" Dit omzeilt de cache niet. Het geeft alleen aan hoe vaak de browser controleert of er een nieuwe versie beschikbaar is.Mozilla family
Dit zijn o.a.: Mozilla Firefox, Netscape Navigator (versies 6.x en 7.x)
Om een pagina te herladen en de cache te legen:
óf: Houd Shift en Ctrl ingedrukt en druk op R. (Of, houd de Control knop ingedrukt, en druk op F5). Op een Allpha Mac, gebruik de Command knop i.p.v. Control.
óf: Houd de Shift knop ingedrukt, en klik op de Vernieuwen knop op de navigatie toolbar.Om volledig de cache te legen (zie bovenstaande noot):
Vanuit het "Bewerken" of "Extra" menu, kies "Voorkeuren" of "Opties". Breid de "Geavanceerd" sectie uit en kies "Cache" of "Privacy". Klik op de knop genaamd "Cache Legen".
Bij nieuwere versies van Mozilla Firefox, kan je gemakkelijk de cache, geschiedenis en cookies verwijderen: Houd de Control en Shift knoppen ingedrukt en druk op Delete (of Del), kies dan wat je wilt verwijderen. Of vanuit het "Extra" menu, kies "Verwijder Privé Gegevens".
Voor oudere versies van Mozilla Firefox, ga naar "Extra" → "Opties" en klik op "Privacy" (afbeelding van een slot) in de sidebar van het scherm dat verschijnt. Klik op de "Leegmaken" knop die naast het woord "Cache" staat.
Om de cache permanent uit te schakelen
(doe dit alleen als je goed op de hoogte bent van wat je doet):Klik op het woord "Cache" en zeg dat de computer 0 kB moet vrijmaken voor de cache.
Opera
Een pagina herladen:
Opera heeft geen optie om de cache te omzeilen, dus een normale vernieuwing werkt niet. Je kan het volgende proberen:
De cache volledig legen (zie onder):
Klik op bewerken en sla de pagina op zonder wijzigingen aan te brengen (dit doet niets met de paginageschiedenis).Om volledig de cache te legen:
Vanuit het "Extra" menu, kies "Voorkeuren". Breid de "Geavanceerd" opties uit en kies "Geschiedenis". Klik op de knop genaamd "Leeg nu".
Je kan ook de cache, geschiedenis en cookies gemakkelijk verwijderen: Vanuit het "Extra" menu, kies "Verwijder privé data". Klik op "Details", en zorg dat "Verwijder gehele cache" aangevinkt it. Kies dan elke andere data die verwijdert moet worden.Om de cache permanent uit te schakelen (doe dit alleen als je goed op de hoogte bent van wat je doet):
Vanuit het "Extra" menu, kies "Voorkeuren". Breid de "Geavanceerd" sectie uit en kies "Geschiedenis". Klik op de dropdown en kies "Disk Cache" en kies Uit.
Safari
Om een pagina te herladen en de cache te omzeilen:
Voor versie 3 of nieuwer:
Óf: Houd de Command toets ingedrukt en druk op R.
Of: Klik op de Vernieuwen toolbar knop.
(In Safari 3, zal "regelmatig" herladen altijd de cache te omzeilen.Voor versie 2 of ouder:
Óf: Houd de Command en Shift toetsen ingedrukt, en druk R.
Óf: Houd de Shift toets ingedrukt en klik op de Reload toolbar knop. (Dit werkt niet in alle versies van Safari)Om de cache helemaal te legen (zie bovenstaande noot):
Vanaf het menu 'Safari', kies "Cache legen..." of houd de optie en Command-toetsen ingedrukt en druk op E.
Om de cache permanent uit te schakelen:
(deze methode werkt alleen op oude versies van Safari 2 op OS X 10.4 en eerdere versies, en is niet goedgekeurd door Apple, omdat het mogelijk kan leiden tot instabiliteit van het systeem)Sluit Safari door te kiezen voor 'Verlaten' uit het menu "Safari", of door het ingedrukt houden van de Command-toets en op Q te drukken.
Open een Terminal venster door te dubbelklikken op "Terminal" binnen de "Utiliteiten map", die zich binnen de "Programma's" map bevindt.
Typ de volgende opdrachten, die zijn hoofdlettergevoelig, telkens gevolgd door de Enter knop:
Rm-rf ~ / Library / Caches / Safari
Touch ~ / Library / Caches / Safari
Sluit de terminal door te kiezen voor "Verlaten" vanuit het "Terminal" menu, of door het ingedrukt houden van de Command-toets en op Q te drukken.
Herstart Safari.Google Chrome
Om de cache te legen:
Ga naar het Extra (de sleutel of 3 horizontale streepjes rechtsbovenaan de browser" en klik op Geschiedenis).
Kies Verwijder browsing data.
Kies de types data die je wilt legen.
Op de Leeg data van deze periode: drop-down lijst, kies een van de volgende:
Alles om alle data die je geselecteerd hebt te verwijderen;
Laatste dag om alle data van de laatste dag te verwijderen;
Laatste week om alle data van de laatste week te verwijderen;
Laatste 4 weken om alle data van de laatste 4 weken te verwijderen. - 7. Er moet een monteur langskomen, wat nu?More
U neemt eerst contact op met de ittdesk via het nummer: 088-4117788 of per support formulier op onze website.
Wanneer door de ittdesk wordt vastgesteld dat er een monteur nodig is, neemt de monteur contact met u op.
De monteur maakt met u een afspraak in een periode van 2 uur bijv. tussen 11:00 en 13:00.In deze periode dient u aanwezig te zijn in uw kamer. Wanneer u niet aanwezig bent en de monteur staat voor de gesloten deur, dan wordt €130,- inclusief BTW in rekening gebracht.
LET OP! De helpdesk zal u middels een formulier en een aantal vragen via de telefoon samen met u bepalen of een bezoek van de monteur echt noodzakelijk is. Als u het formulier en/of de vragen niet juist invult of onjuiste antwoorden geeft en de monteur op locatie vaststelt dat uw aansluiting goed functioneert, zullen de kosten van het onnodige bezoek aan u worden doorbelast.
Ook kan de afspraak van een monteur een tijdje op zich laten wachten. Houd er rekening mee dat de monteurs druk bezet zijn, en niet altijd meteen langs kunnen komen. Het kan dus voorkomen dat u een tijdje moet wachten totdat er een monteur voor u beschikbaar is.
Wanneer u onverhoopt niet aanwezig kunt zijn tijdens de afgesproken tijd, neem dan zo snel mogelijk contact op met de ittdesk via het nummer: 088-4117788.
Afzeggen van een afspraak dient minimaal 24 uur van tevoren. Belt u binnen 24 uur af dan worden de kosten ook aan u doorbelast. - 8. Internet werkt niet in mijn kamer. En nu?More
Begin altijd eerst de bekabeling te controleren en randapparatuur af te koppelen in verband met conflicten.
Waar moet op gelet worden:
Is de bekabeling fysiek in orde: geen knikken, zichtbaarheid van de aders in de kabel of andere beschadiging.
Indien dit wel het geval is vervang de kabel of leen er een van kennissen/buren.Voor Windows computers:
Heeft uw computer een netwerkverbinding? Meestal is er rechtsonder bij de klok een icoontje dat de netwerkstatus weergeeft. Door een rechtermuisklik kunt u Netwerkcentrum openen (hier worden de actieve verbindingen weergegeven.
Is er een IP nummer uitgegeven? Dit kunt u vinden door op de status van de actieve netwerkverbinding te klikken. U krijgt dan onderstaand overzicht te zien:Wat is het IP nummer?
Een geregistreerde computer die direct aangesloten zit aan de muuraansluiting heeft een IP dat begint met 80.
of 213.
Een geregistreerde router laat op de computer een IP zien dat begint met 192. (meestal, er zijn uitzonderingen) Een nog niet geregistreerde computer/router heeft een IP dat begint met 10. Een computer waarbij de instellingen niet kloppen of er iets defect is krijgt een IP dat begint met 169. Dit is een foutmelding IP.Wat is het DNS nummer? (moet zijn 10.XXX.XXX.XXX, soms hebben bewoners een extra firewall of gebruiken een andere DNS server bijv. Family Shield)
Verder kunt u nog testen of er nog andere storingen zijn (vraag eventueel uw buren om hulp):
Werkt de computer met uw eigen kabel op uw eigen aansluiting?
Werkt de computer met een andere kabel op uw eigen aansluiting?
Werkt de computer met uw eigen kabel op een andere aansluiting / kamer (in hetzelfde gebouw/netwerk)?
Werkt de computer met een andere kabel op een andere aansluiting / kamer (in hetzelfde gebouw/netwerk)?
Werkt een andere computer met uw eigen kabel op uw eigen aansluiting?
Werkt een andere computer met een andere kabel op uw eigen aansluiting?
Werkt een andere computer op een andere aansluiting in hetzelfde gebouw/netwerk?
Als u dit alles heeft gedaan en uw internetverbinding werkt nog steeds niet, neem dan contact op met ittdesk per telefoon 088-4117788 (op werkdagen tijdens kantooruren bereikbaar). Of per supportformulier op www.ittdesk.nl/ondersteuning.
ittdesk zal dan bepalen of er een monteur ingepland moet worden.
LET OP! De helpdesk zal u middels een formulier en antwoorden op bovenstaande vragen via de telefoon / mail samen met u bepalen of een bezoek van de monteur noodzakelijk is. Als u het formulier en of de vragen niet juist invult of onjuiste antwoorden geeft en de monteur op locatie heeft vastgesteld dat uw aansluiting goed functioneert zullen de kosten van de afspraak aan u worden doorbelast. Deze kosten bedragen €130,- incl. btw.
- 9. Antivirus programma'sMore
Wij hebben gemerkt dat sommige bewoners een verlopen licentie van hun anti-virus programma hebben.
Vaak willen de zij geen nieuw abonnement aangaan.Wij kunnen daarom een aantal gratis anti-virus programma's aanraden:
- 10. WiFi (draadloos) internet stoort en/of wordt langzamerMore
Het draadloze signaal kan inderdaad steeds langzamer worden. Dit is zelfs onderzocht door het onderzoeksinstituut CTIT van de Universiteit van Twente, zie hieronder het artikel van de onderzoekers:
Naarmate er meer draadloze netwerken actief zijn, wordt wifi steeds inefficiënter. Gezien de toenemende populariteit ervan is de dag niet ver meer dat de verbindingssnelheden onacceptabel worden, constateert onderzoeksinstituut CTIT van de Universiteit Twente.
Het onderzoeksinstituut deed zijn onderzoek in opdracht van het Agentschap Telecom. Onderzoekers Jan-Willem van Bloem en Roel Schiphorst van het CTIT en Taco Kluwer van het Agentschap Telecom constateerden dat wifirouters de geadverteerde snelheid zelden waarmaken. Een reductie met 50 procent is in de praktijk eerder regel dan uitzondering.
Bij drukte maar 20 procent van wifi-capaciteit beschikbaar
In gevallen dat er veel verschillende draadloze netwerken opgezet zijn en meerdere apparaten daarvan gebruik maken, kan het dramatisch slechter worden. In sommige gevallen haalt de router nog maar 20 procent van de beloofde doorvoer. En situaties waarin zo'n sterke reductie optreedt, zullen vaker voorkomen naarmate er meer via wifi gecommuniceerd wordt.
Hoog tijd voor nieuwe wifi-standaard
De reden is volgens de onderzoekers, dat er steeds meer bandbreedte wordt opgesoupeerd door controlemechanismes, als het aantal apparaten en netwerken dat in hetzelfde spectrum actief is toeneemt. Wifi is ook niet ontworpen met de huidige gebruiksintensiteit in gedachten. De basis ervoor is gelegd in de jaren tachtig van de vorige eeuw, en sindsdien is de technologie niet wezenlijk meer gewijzigd. Hoog tijd dus om te gaan nadenken over een nieuwe standaard, concluderen Van Bloem en Schiphorst.Bron: http://www.automatiseringgids.nl/nieuws/2012/23/wifi-loopt-binnenkort-tegen-zijn-grenzen-aan
- 11. Wat voor soort kabel heb ik nodig voor internet op mijn computer?MoreU heeft een UTP kabel nodig, CAT5E wordt momenteel het meest gebruikt binnen het huishouden. Deze kunt u in een computer winkel kopen of ons kantoortje in Uilenstede:Uilenstede:Toren 2Uilenstede 157 – 40061183 AC, AmstelveenKoop geen te korte kabel, we horen helaas diverse keren per jaar dat iemand over zijn/haar kabel is gestruikeld en dat de laptop op de grond is gevallen.Het is vaak erg duur om een reparatie aan de computer uit te voeren, dus voorkomen is beter dan genezen.Ook kan je dan per ongeluk de aansluiting in de muur stuk maken en die reparatiekosten zijn hoog en voor rekening van de huurder!Pas ook op welk type uiteinde de UTP kabel heeft !!!!We hebben gemerkt dat er soms kabels gekocht worden die niet goed in de computer of wandcontact passen, doordat ze een te dikke plastic bescherming hebben aan de uiteinden.
- 12. Onderhuurders in de kamersMoreHier volgt een algemene beschrijving hoe de onderhuurder gebruik kan maken van het internet van een studentenwoning.
Als er officiëel toestemming is van de huisvester kunnen onderhuurders ook gebruik maken van het internet.
Internettoegang is primair een zaak die de huurder en onderhuurder samen moeten regelen! Advies: plaats een goede router en registreer de router. Laat de onderhuurder met een kabel in die router met internet verbinden.
Dus: Als de bewoner een router (zie deze FAQ voor een advies aangaande welke router je het beste kan gebruiken) heeft dan kan de onderhuurder daarvan gebruik maken (met toestemming van de bewoner). Als er geen router aanwezig is (of geen toestemming gegeven wordt) dan kan de onderhuurder zijn computer met een kabel verbinden met het wandcontact. De onderhuurder moet zijn/haar computer dan wel officieel registreren.
Om goed en zonder problemen te registreren zijn de volgende gegevens van de officiele huurder/bewoner nodig:
Contractnummer en geboortedatum.De rest van de gegevens moeten die van de onderhuurder zijn:
Naam, mailadres, (mobiel)telefoonnummer.(De kans bestaat dat onofficiele contractnummers uit het systeem worden verwijderd, maar dan wordt de registratie pagina weer zichtbaar, zodat de onderhuurder zich opnieuw kan registreren).
- 13. Ik moet me registreren en/of heb mij niet kunnen registrerenMoreHet kan best zijn dat je woont op een locatie die niet aangesloten is op het ittdesk netwerk.Vraag je verhuurder of je op het ittdesk netwerk bent aangesloten.Na het registreren is het verstandig de apparatuur opnieuw op te starten, vooral wanneer u gebruik maakt van een router (stroom eraf en er weer op).
De Qmanage registratie pagina moet worden ingevuld voor u weer volledig gebruik kunt maken van het internet. Het is mogelijk om zonder registratie naar de websites van uw bank te gaan, om bijvoorbeeld uw huurcontractnummer op te zoeken. Websites van anti-virus programma's en universiteit / hoge school webmail zijn als het goed is ook beschikbaar. Het contractnummer kunt u vinden op communicatie brieven en facturen van uw verhuurder.
Het kan in sommige gevallen noodzakelijk zijn om uw router en PC te herstarten om gerouteerd te worden naar de nieuwe registratie pagina.
Uw router en/of PC dienen ingesteld te zijn op het automatisch verkrijgen van een IP adres.Wanneer u de apparatuur niet opnieuw opstart kan het zijn dat u 10-15 minuten moet wachten.
Als u gebruik maakt van een router dan moet die herstart worden (haal de stroom enkele minuten van de router, stekker uit het stopcontact).
Ieder nieuw apparaat dat direct op de muuraansluiting wordt aangesloten zal geregistreerd moeten worden.
Als er een router is geregistreerd, hoeven alle apparaten die via de router met het netwerk verbonden zijn, geen eigen registratie te hebben.
- 14. Hardware set-up Camelot
- 15. Handleiding gebruik WiFiMore
Voor sommige huurders is de internet verbinding verzorgt via Access Points die aangesloten zijn op modems van UPC.
De modems zijn geplaatst in de meterkast en voorzien van een sticker met de SSID (wifi netwerk naam)en wifi wachtwoord.
SSID en WiFi wachtwoord zijn voor alle Access Points hetzelfde.
Hieronder een afbeelding van een Access Point, zoals die bij de ingang van de wooneenheid hangt.Bij storingen aan het internet signaal; neem contact op met ittdesk.
Telefonisch bereikbaar op 085-0140470 op kantoordagen.
Via onze website www.ittdesk.nl/ondersteuning kunt u ons bereiken door middel van een vraag- of storingsticket.Voor blokstoringen (dit zijn grootschalige storingen waar een heel pand last van heeft) kan 24 / 7 / 365 gebeld worden met het "normale" helpdesknummer.
Buiten kantoortijden worden bellers doorverwezen naar het supportnummer voor buiten kantoortijden.Grote storingen (blokstoringen) zullen wij melden via Twitter: www.twitter.com/ittdesk
Volg ittdesk op Twitter om snel en makkelijk op de hoogte te blijven van grote storingen. - 16. Virtual MachinesMore
Het gebruik van virtuele machines op het door ittdesk beheerde netwerk kan ervoor zorgen dat de internetverbinding wordt onderbroken.
Virtuele machines zorgen ervoor dat er een tweede MAC adres het netwerk wordt opgestuurd. Dit is niet toegestaan.Dit kunt u oplossen door gebruik te maken van een router.
Als de router op de juiste manier is geconfigureerd zal er maar een MAC adres (die van de router) actief zijn op de aansluiting.
ittdesk raadt de routers van het merk Cisco Linksys aan, deze geven met de standaard instelling alleen hun eigen MAC adres op de aansluiting weer.Mocht het toch echt nodig zijn om een virtuele machine te gebruiken zonder een router, dan moet de bewoner dit aanvragen bij ittdesk. Ittdesk kan een tweede MAC adres toestaan op de poort.
- 17. Ik wil graag met een XBOX, PS3 etc. het internet op, kan dit?More
Spelcomputers werken het beste met een vast IP adres. Omdat het netwerk werkt met dynamische toewijzing van IP adressen kan het zijn dat de spelcomputer verschillende IP's toegewezen krijgt op verschillende dagen.
Het is mogelijk om een XBOX, PS3 etc. te gebruiken achter een router (zie router specifieke informatie voor de routers die wij aanraden). De router krijgt zijn eigen IP van het netwerk en omdat de router normaal gesproken altijd aan blijft staan behoudt de router ook dat IP. De spelcomputer die via de router verbonden is heeft daardoor een stabielere verbinding.
Wij raden iedereen die een spelcomputer wil gebruiken ook aan een ethernet kabel te gebruiken tussen de router en de spelcomputer in plaats van een wifi verbinding. Dit geeft een stabielere en snellere verbinding.
- 1. Ik wil graag digitale televisie, is dit mogelijk?More
In de meeste studentenwoningen is het mogelijk om digitale televisie te activeren, hieronder een overzicht.
De meeste locaties ontvangen televisie via Ziggo, voor het activeren/gebruiken van digitale televisie vind u hier meer informatie.
Belangrijk:
Als u gaat verhuizen moet DTV apart worden opgezegd. Omdat dit een aparte dienst is, moet die bij de provider (bijv. Ziggo of UPC) worden opgezegd.Gaat u verhuizen naar een andere locatie waar uw DTV provider ook levert en u wilt DTV behouden?
Neem dan contact op met uw DTV provider en geef uw verhuizing door.Het aanvraagformulier voor DTV kunt u hier vinden:
dtv aanvraagformulier - 2. Ik heb een nieuwe TV kabel(coax) nodig, kan ik deze bij jullie kopen?More
U kunt de televisie kabels kopen in een elektronica winkel bij u in de buurt.
U kunt ook tv kabels kopen bij het Uilenstede servicepunt (voor bewoners van Amstelveen en Amsterdam):
Adres:
Toren 2
Uilenstede 157 – 4006
1183 AC, Amstelveen - 3. Ik ontvang slecht analoog signaalMoreU kunt proberen de kabel te vervangen tussen de televisie en de aansluiting (bijv. tijdelijk een kabel lenen).Als bovenstaande niet werkt kunt u proberen de zenders opnieuw in te stellen, dit kunt u bijvoorbeeld doen door de tv automatisch te laten zoeken naar zenders.Raadpleeg de handleiding van de televisie voor de uitleg, dit is namelijk per televisie afhankelijk.Handleidingen kunnen ook online gevonden worden, zoek het merk en het model nummer / naam.Ook kunt u op de website van Ziggo de frequenties voor analoge televisie vinden. Als u deze wijzigt op uw televisie kan dit ook nog helpen.Vul bij zenderoverzicht analoog je gemeente in, en klik op zoeken. De zenders en frequenties zullen binnen enkele ogenblikken verschijnen.Nadat u bovenstaande stappen heeft gevolgd en u nog steeds problemen heeft, neem dan dan contact op met de ittdesk via www.ittdesk.nl/ondersteuning of 088-4117788.Wij kunnen dan een afspraak met u maken , wanneer er een monteur langs kan komen om het probleem te verhelpen.
- 4. Waar vind ik het frequentieoverzicht voor analoge Televisie?
- 5. Hoe sluit ik digitale televisie aan in (voormalig) UPC gebied?MoreWist je dat als je TV kijkt via het Coaxnetwerk het mogelijk is om naast de bestaande TV en internetdienst extra TV pakketten aan te vragen?Je kunt extra Ziggo diensten online aanvragen via de volgende pagina: http://www.ittdesk.nl/aanvraagformulier-dtv-diensten/LET OP! Omdat niet elk gebouw de beschikking heeft over een up-to-date coax netwerk (binnenstedelijke locaties) is niet elke locatie geschikt voor aanvullende diensten van Ziggo. Maar als je in een redelijk nieuw pand woont is de kans groot dat je de extra pakketten af kunt nemen van Ziggo.
Je gaat voor de extra diensten een contract aan met Ziggo en betaalt ook aan Ziggo (via automatische incasso) de bijhorende maandelijkse kosten.Voor de volledigheid: Een uitbreiding van het basispakket loopt niet via de servicekosten. De huisvester of ittdesk is geen partij in deze. Vragen omtrent deze extra diensten stel je dan ook aan de medewerkers van Ziggo via de Ziggo klantenservice.
Instructies voor het instellen van DTV op een UPC geschikte TV kunt u vinden op:Is het mogelijk om een decoder in te stellen om (voormalig) UPC DTV te ontvangen?Bevestig de instellingen waar nodig.- Kies bij "Operator selecteren" UPC (als deze optie aanwezig is).
- Vul bij 'Netwerk ID' de waarde voor uw provincie in:
- Noord Holland = 43136
- Gelderland (Wageningen*) = 43142
- Vul bij de netwerk frequentie 164000 in.
- Zet de modulatie op '64QAM' .
- Zet de symboolfrequentie op '6900'.
Laat de decoder nu de beschikbare zenders zoeken (dit duurt enkele minuten).*(LET OP) Bij de woningen van Idealis in Wageningen zal dit proces een aantal keer moeten worden overgedaan voordat er zenders gevonden worden. Ga er van uit dat de instellingen ongeveer 4-5 keer opnieuw ingevuld moeten worden.Alle digitale zenders worden gevonden, maar alleen het standaard pakket van UPC is beschikbaar (als u geen extra diensten afneemt bij UPC). - 6. Hoe sluit ik digitale televisie aan in Ziggo gebied?MoreWist je dat als je TV kijkt via het Coaxnetwerk het mogelijk is om naast de bestaande TV en internetdienst extra TV pakketten aan te vragen?Je kunt extra Ziggo diensten telefonisch aanvragen door contact te zoeken met de Ziggo Helpdesk-medewerkers. Je bereikt Ziggo ook via hun website. Uiteraard is het ook mogelijk om online de extra pakketten te bestellen.LET OP! Omdat niet elk gebouw de beschikking heeft over een up-to-date coax netwerk (binnenstedelijke locaties) is niet elke locatie geschikt voor aanvullende diensten van Ziggo. Maar als je in een redelijk nieuw pand woont is de kans groot dat je de extra pakketten af kunt nemen van Ziggo.
Je gaat voor de extra diensten een contract aan met Ziggo en betaalt ook aan Ziggo (via automatische incasso) de bijhorende maandelijkse kosten.Voor de volledigheid: Een uitbreiding van het basispakket loopt niet via de servicekosten. De huisvester of ittdesk is geen partij in deze. Vragen omtrent deze extra diensten stel je dan ook aan de medewerkers van Ziggo via de Ziggo klantenservice.
Instructies voor het instellen van DTV op een Ziggo geschikte TV kun je vinden op:LET OP: Voor elke bovenstaande optie blijft de basis dat er een COAX aansluiting in de woning aanwezig is.
- 1. De melding E32More
De melding E32 geeft aan dat u waarschijnlijk een verkeerde frequentie en/of verkeerd netwerknummer (Net ID) hebt ingevoerd bij het instellen van u digitale ontvanger.
Kijk in de Handleiding Digitale TV welke frequentie en netwerknummer u moet instellen in uw ontvanger.
Dit verschilt per postcode gebied.E32 kan ook betekenen dat er een probleem op het netwerk van Ziggo is.
Controleer of er een melding is bij u in de buurt, door uw postcode in te vullen. Dit kan op de website van Ziggo.Is de foutmelding hiermee niet verholpen, herstel dan de smartcard op Mijn Ziggo.
Hiervoor heeft u een Mijn Ziggo account nodig.
Om een Mijn Ziggo account te maken heeft u een klantennummer nodig. Het klantnummer krijgt u van ittdesk zodra u een digitaal abonnement heeft.1. log in op Mijn Ziggo
(Let op: uw Mijn Ziggo-account is niet gelijk aan uw Ziggo mail-account)
2. controleer onder Mijn producten - Radio & Televisie - Smartcards of het juiste smartcardnummer is geactiveerd
3. klik vervolgens op Herstel. - 2. De meldingen E48 of E52More
De meldingen E48 of E52 worden veroorzaakt door geen of onvoldoende kabelsignaal.
Om de oorzaak van deze melding te kunnen vinden is het erg belangrijk dat u de bekabeling in uw huis goed controleert.
Storing of werkzaamheden.
Controleer of er een melding is van een storing of werkzaamheden bij u in de buurt, door uw postcode in te vullen op de website van Ziggo.Zijn de kabels goed aangesloten?
Controleer of bijvoorbeeld de televisiekabel goed is aangesloten op het aansluitpunt. Raadpleeg hierbij de Ziggo Hulp bij Radio & TV pagina.Kabelkeur.
Veel problemen als ruis, sneeuw, blokken of strepen op uw televisiebeeld ontstaan door slechte kabels en aansluitingen bij mensen thuis. Goed materiaal voor uw tv herkent u aan het Kabel Keur-logo. Kijk voor meer informatie op deze Ziggo pagina. - 3. Meest voorkomende fout meldingenMoreDigitale smartcards raken niet snel defect, maar soms zijn er fout meldingen te zien op de televisie.Een overzicht van alle meldingen kunt u vinden op de website van Ziggo.Hieronder de meest voorkomende E-meldingen:
De meldingen E04, E05, E06, E15 en E34
De melding E07
De meldingen E16, E19 en E30
De melding E32
De meldingen E48 of E52 - 4. De meldingen E04, E05, E06, E15 en E34More
Deze melding verschilt per digitale ontvanger en verschijnt wanneer de smartcard niet goed is aangesloten op de digitale ontvanger. Of wanneer u een smartcard gebruikt die niet geldig is binnen het gebied waarin u de smartcard wilt gebruiken.
Doorloop de volgende stappen bij deze melding:
1. Controleer of de smartcard juist in de ontvanger zit. De smartcard hoort met de chip (het goudkleurig gedeelte) aan de voorkant naar beneden gericht, te worden geplaatst.
2. Wrijf de chip van de smartcard voorzichtig schoon met een doek.
3. Herstart de digitale ontvanger. Doe dit als volgt:
- Schakel de digitale ontvanger uit en verwijder de smartcard.
- Haal vervolgens minimaal 30 seconden de digitale ontvanger van de stroom en koppel de coaxkabel los van de ontvanger.
- Sluit de ontvanger weer aan op stroom, maar plaats de smartcard nog niet terug.
- Na enkele minuten vraagt de digitale ontvanger om de smartcard te plaatsen.
- Plaats de smartcard weer in de digitale ontvanger.
- De ontvanger zal nu de melding E48/E52 (geen of zwak signaal) geven.
- Sluit de coaxkabel weer aan op de ontvanger. De foutmelding zal binnen een minuut verdwijnen.
- Ziet u na een minuut nog dezelfde melding in beeld? Het is dan belangrijk te achterhalen of de oorzaak van de melding bij de digitale ontvanger of bij de smartcard ligt.1. Controleer of de smartcard het wel in een andere digitale ontvanger doet (bijvoorbeeld de ontvanger van uw buren). Werkt de smartcard wel in een andere ontvanger, dan is er mogelijk iets mis met uw digitale ontvanger.
2. Controleer of een andere smartcard (bijvoorbeeld de smartcard van uw buren) het wel in uw digitale ontvanger doet. Werkt de smartcard wel in uw ontvanger, dan is er mogelijk iets mis met uw smartcard.
- 5. De melding E07More
De melding E07 betekent dat de digitale ontvanger een controle uitvoert op de smartcard. Wij raden u aan te wachten tot de melding verdwijnt en de ontvanger gereed is.
Doorloop de volgende stappen bij deze storingsmelding:
1. Verdwijnt de melding na enkele minuten niet? Haal dan de smartcard uit de ontvanger en plaats deze na enkele ogenblikken weer terug.
2. Lost dit het probleem niet op? Herstart dan de ontvanger. Doe dit als volgt:
- Schakel de digitale ontvanger uit en verwijder de smartcard.
- Haal vervolgens minimaal 30 seconden de digitale ontvanger van de stroom en koppel de coaxkabel los van de ontvanger.
- Sluit de ontvanger weer aan op stroom. Schakel de ontvanger weer in, maar plaats de smartcard nog niet terug.
- Na enkele minuten vraagt de digitale ontvanger om de smartcard te plaatsen.
- Plaats de smartcard weer in de digitale ontvanger.
- De ontvanger zal nu de melding E48/E52 geven.
- Sluit de coaxkabel weer aan op de ontvanger. De foutmelding zal binnen een minuut verdwijnen - 6. De meldingen E16, E19 en E30More
De meldingen E16, E19 en E30 kunnen een aantal oorzaken hebben:
Uw smartcard is niet geactiveerd.
Iedere nieuwe smartcard moet geactiveerd worden. Is de smartcard nog niet geactiveerd?De zender maakt geen deel uit van uw abonnement.
Wilt u meer zenders ontvangen, breid uw abonnement dan uit met TV Royaal, of de overige zenderpakketten op de website van Ziggo.Is uw smartcard geactiveerd en is de zender onderdeel van uw abonnement, maar verschijnt toch de melding E16, E19 of E30?
Dit kan gebeuren als de digitale ontvanger lange tijd niet aangesloten is geweest op de stroom. Doorloop de volgende stappen om het probleem te verhelpen:1. schakel de digitale ontvanger uit en verwijder uw smartcard
2. haal voor minimaal 30 seconden de digitale ontvanger van de stroom
3. koppel de coaxkabel los van de ontvanger
4. sluit de ontvanger weer aan op stroom. Schakel de ontvanger weer in, maar plaats de smartcard nog niet. En sluit de coaxkabel nog niet aan
5. na enkele minuten vraagt de digitale ontvanger om de smartcard te plaatsen. Noteer eerst het smartcardnummer, bijvoorbeeld op een vel papier. Het smartcardnummer staat op de achterkant van uw smartcard
6. plaats nu de smartcard weer in de digitale ontvanger. Er verschijnt een foutmelding in beeld
7. koppel de coaxkabel weer aan op de digitale ontvanger
8. log in op Mijn Ziggo
Heeft u nog geen account voor Mijn Ziggo, meldt u dan nu aan via deze pagina. (Let op: uw Mijn Ziggo-account is niet gelijk aan uw Ziggo mail-account)9. controleer onder Mijn Producten - Radio & Televisie -Smartcards of het juiste smartcardnummer is geactiveerd
10. klik vervolgens op Herstel
De E-melding zal binnen een minuut verdwijnen.
- 1. AlgemeenMore
ittdesk helpdesk medewerkers hebben niet de kennis van de vele merken en modellen van routers die er in de wereld te koop zijn. Wij ondersteunen je dan ook niet met het instellen van je router. Wel verkopen wij routers die prima werken op het ittdesk netwerk op de verschillende locaties.
Als je met je eigen router aan het werk wil let er dan op dat je router als router ingesteld staat en niet als accespoint of bridge. Let er op dat je router maximaal 1 macadres op de WAN poort laat zien.Als dat niet het geval is schakelt het netwerk bewaking systeem automatisch je internet poort uit! Je moet dan tijdens kantoortijden bellen met de helpdesk om je poort weer aan te laten zetten.
Je kan ons ook mailen als je internet toegang hebt op een andere locatie.Wij raden het merk TP-Link aan, specifiek de TP-Link Archer A5, het is een betrouwbaar apparaat die ook heel gebruiksvriendelijk is, hij komt uit de doos met nagenoeg de juiste instellingen, de installatie moet wel gedaan worden om de router te beveiligen.
LET OP! de D-Link DIR-809 en DIR-605L geven problemen op het netwerk, wij laten deze routers dan ook niet toe!
Van Belkin, Sitecom en Netgear is bekend dat ze niet correct werken op het ittdesk netwerk. Volgens de protocollen van deze merken sturen deze routers meerdere macadressen op de wanpoort naar buiten. Dit is niet toegestaan, en uw aansluiting zal geblokkeerd worden.
DSL modems / routers zullen nooit op dit netwerk type werken.Voor advies of hulp met een router kunt u ook terecht op on kantoortje te Uilenstede, hier kunt u ook een router kopen die wij aanbieden.
Adres ittdesk Uilenstede:
Uilenstede 157 – 4006
1183 AC, Amstelveen
+31884117788
Vuistregel voor routers: een router onder de 40 euro is niet te vertrouwen! Let op dat je GEEN modem/router koopt en als je er toch een wilt gebruiken zorg dat de router op de WAN poort welke je aan sluit op de internetaansluiting van je kamer maar maximaal 1 macadres af geeft.
U kunt uw nieuwe router gewoon aansluiten, daarna krijgt u wel een registratie pagina die ingevuld moet worden om internet te krijgen, deze zult u krijgen elke keer als u een nieuw apparaat aansluit dat nog niet eerder is aangesloten.
Niet sneller wisselen dan 1 keer per uur anders gaat de poort op slot. (beveiliging)
Na juiste registratie van je router kan je zelf je eigen draadloze apparaten met je eigen router verbinden.
LET OP!! delen van je internetverbinding is NIET toegestaan en kan resulteren in een afsluiting van je internetverbinding.
Als je router niet goed is ingesteld kan het leiden tot een uitschakeling van je aansluiting op je kamer.TEST GEEN ROUTERS TIJDENS HET WEEKEND!!!!!
ittdesk kan uw verbinding niet herstellen in het weekend.
U kan maandag (of eerst volgende werkdag) pas weer worden aangesloten, nadat u contact met ons heeft opgenomen.U kunt contact met ons opnemen via e-mail op www.ittdesk.nl/ondersteuning of telefoon 088-4117788 (op werkdagen van 09.00 tot 20.00 uur).
- 2. Apple Airport Express of Airport ExtremeMore
Bij het instellen van een MAC Airport, AirportExtreem zal de Airport vragen of de functie “bridgemode” ingeschakeld moet worden. NIET INSCHAKELEN, DEZE POP-UP NEGEREN(CANCEL DRUKKEN). Dit geeft problemen met de registratie en kan een slechte of geen netwerkverbinding veroorzaken.
Kies bij de "Router Mode" (Waar beschikbaar) voor de optie "DHCP and NAT".
Vervolgens krijgt u waarschijnlijk een melding dat het IP al in gebruik is en of dubbel NAT wilt gebruiken.
Dit kan ook genegeerd worden.
Vervolgens kunt u een browser openen en dan zal als het goed is kan de ittdesk registratie pagina nu wel geladen worden.
Mocht the pagina niet geladen worden, probeer dan de website www.google.com of www.google.nl .
- 3. BelkinMore
De routers van het merk Belkin sturen vaak de mac-adressen van de aangesloten apparaten het netwerk op, dit zorgt ervoor dat op meerder locaties de switchpoort wordt uitgeschakeld en dat er geen netwerkverbinding meer mogelijk is.
Handleiding Belkin N600 DB.Firmware updates:
- 4. Cisco Linksys E SeriesMoreDe gehele Linksys E series werkt in ons netwerk, u hoeft alleen het draadloos in te stellen wanneer u deze router gebruikt in ons netwerk. De E serie begint bij de Linksys E900.Het is wel belangrijk dat u voor draadloos de QoS uit zet, deze kan de verbinding aanzienlijk vertragen. Hieronder vind u een kleine gids met hoe u QoS kunt uitschakelen.1. Ga naar de website van de router, dit doet u door in de internet browser 192.168.1.1 in te tikken (kan alleen als u uw ip adres niet heeft veranderd)2. Log in met de standaard logingegevens. Username: admin Password: admin2. Ga naar het menu "Toepassingen & games"3. Ga naar het submenu "QoS"4. Schakel de WMM filter uit en druk op de knop opslaan.Gebruikershandleiding van E900, E1200, E1500, E2500, E3200 en E4200 (pdf).
- 5. Cisco Linksys WRT54 Serie
- 6. D-Link DIR-514More
We hebben een mini router van D-link gezien (model DIR-514). Deze lijkt met de juiste instelling goed te werken op het netwerk.
Hieronder een aantal screenshots van de instellingen.De instellingen zijn te bereiken via 192.168.0.1 als u met de router verbonden bent.Er moet nog wel ingelogd worden met username en password.Raadpleeg hiervoor de handleiding.Handleiding D-Link DIR-514 - 7. D-Link DIR-810LMore
De D-Link DIR-810L is een router die wij u kunnen aanbevelen. Het enige dat u in moet stellen na het aansluiten is het WiFi gedeelte. U wordt vanzelf door de setup-wizard geleid. De DIR-810L is een makkelijk te gebruiken router.
Gebruikers handleiding D-Link DIR-810L (pdf)
- 8. Upgraden van uw D-Link routerMore
Wij ontdekten dat de D-Link DIR-810L wat problemen heeft met de oude firmware. De problemen waren dat downloads onderbroken, Skype gesprekken konden niet normaal gevoerd worden en andere problemen.
Om dit op te lossen moet u op de router inloggen (waarschijnlijk 192.168.0.1 tenzij u het aangepast heeft). U krijgt een inlog scherm waar u de gegevens moet invullen die u heeft ingevuld bij de installatie van de router (als u geen inlog gegevens heeft, laat de wachtwoord leeg)
Na het inloggen ga na: Tools > Firmware
Download de volgende bestand en pak het uit: DIR-810L_fw_revA1_1-02b22_all_en_20140710.zip (5.00 MB).
Ga terug naar de D-Link router pagina en kies de volgende bestand: DIR810LA1_FW102B22.bin
Druk op “Upload” en geeft het prosses wat tijd.
Na de upgrade gelukt is zouden de problemen niet meer voor moeten komen.
Als u hulp nodig heeft tijdens dit process, neem contact op met onze support desk.
- 9. Fritz!BoxMoreDe Fritz!Box routers geven vaak problemen op het netwerk.Echter zijn ze soms wel correct in te stellen voor gebruik op een Ethernet netwerk.
Als u de FritzBox als router wilt gebruiken dan kan dat door de FritzBox zo in te stellen dat het ADSL-modem deel niet werkt en er een router overblijft.
De FritzBox verkrijgt dan het internet signaal vai LAN-poort 1 van de FritzBox.
Configuratie FritzBox als router:
1. sluit de FritzBox aan op het stroomnet en sluit uw computer / laptop aan op de FritzBox (bekabeld via LAN-poort 2, 3 of 4, of draadloos).
2. sluit de internet aansluiting van uw kamer aan op de LAN-poort 1.
3. open uw browser (Internet Explorer, FireFox, Safari, etc.) en ga naar adres: http://fritz.box/ of http://192.168.178.1 of http://169.254.1.1.
4. De configuratiepagina van de FritzBox verschijnt. Start de Wizard. Kies taal en land (Nederland).
Kies de Internet Service Provider: Andere internet provider. Er is geen extra informatie nodig. Rond de Wizard af.
5. Voor sommige modellen is dit ook mogelijk via het Geavanceerde Instellingen > Internet > Account Instellingen.
Kies in dat geval: Internet verbinding via LAN 1 > Gebruik een eigen internet verbinding (NAT router met IP) > Geen extra account instellingen nodig (IP)
Verkrijg IP automatisch. Zet de up en download snelheid op een hoge waarde (voor DSL is dit meestal vrij laag ingesteld).
6. controleer of u de laatste firmware-versie heeft. Dit doet u via menu [System] > [Firmware-update] > [find new firmware]
- 10. ICIDUMoreWij hebben gemerkt dat er verschillende modellen zijn van dit merk die NIET geschikt zijn voor het netwerk dat door ittdesk wordt beheert.Deze modellen van ICIDU zijn NIET geschikt:
- NI-707538
- NI-707539
Dit model en soortgelijke modellen geven bij de Quick Setup aan dat er allen kabel of DSL aansluitingen gekozen kunnen worden.------ NI-707551
Op de website van ICIDU wordt dit een router genoemd.Dit apparaat heeft echter geen WAN aansluiting, alleen 5 LAN aansluitingen. Dit is dus een switch.Hierdoor zal slechts een apparaat tegelijk met deze switch kunnen werken, waardoor er een onstabiele verbinding ontstaat.-----De Broadband Router Wireless 300N NI-707534 werkt wel goed op het netwerk.Dit model heeft een automatisch detectie optie in de Quick Setup, die wel de juiste instellingen selecteert voor gebruik op het door ittdesk beheerde netwerk.

- 11. NetgearMoreWij zijn van Netgear de WGR615V tegen gekomen, deze vertoont meerdere mac adressen wanneer hij boven de 40Mbit belast wordt waardoor hij afgesloten wordt door het beheer systeem. Meerdere Netgear apparaten lijken hier last van te hebben.Edit 28.11.2014:De laatste paar maanden komen we regelmatig routers van dit merk tegen die niet werken (nieuw uit de doos).Ze willen dan de setup niet eens starten.Daarnaast zien wij dat de wifi dan is uitgeschakeld op de router, maar dat die niet aangezet kan worden.Het gaat hierbij om met name om het model WNR2000Handleiding van WGR615V9De website van Netgear wgr615v9, met een download link van de nieuwste firmware.
- 12. SitecomMoreDe Sitecom WL series heeft redelijk wat problemen in ons systeem, wanneer de router een tijd in gebruik is gaat hij meerdere mac adressen laten zien, wanneer dat gebeurt sluit ons beheer systeem het poortje af. Bekende model nummers die dit probleem vertonen zijn de Sitecom WL-340, de WL-351, de WL-366 en de WLR-2000. Wij zijn nog geen werkende Sitecom WL routers tegen gekomen.
Wij merken bij meerdere modellen van Sitecom ook, dat ze goed lijken te werken, maar dat er dan toch geen netwerkverbinding mogelijk is. De enige manier om dit te verhelpen is de stroom enkele minuten van de router te halen. Het komt vaak voor dat dit meerdere keren per dag gedaan moet worden, wat de bewoners als erg vervelend ervaren.
Ook zien wij soms een Sitecom router langskomen die de juiste instellingen en firmware heeft, maar toch niet werkt. Een andere router van hetzelfde model werkt met deze instellingen en firmware gewoon wel goed.Het is daarom voor ons niet te zeggen waarom de ene wel werkt en de andere niet.Wij raden het u aan geen Sitecom te kopen als u geïnteresseerd bent in een router binnen ons netwerk gebruiken.Handleiding WL-340 en WL341 (op site van UPC).Handleiding WL-366 (downloaden via Sitecom website).Handleiding WLR-2000 (downloaden via Sitecom website).
- 13. TendaMoreWe hebben een router van het merk Tenda gezien dat kan werken op het netwerk.Deze router kan ingesteld worden voor 2 netwerk types: ADSL en DHCP.Op ons netwerk wordt gebruik gemaakt van DHCP.Nadat de W311R router op de DHCP netwerk instelling was gezet, kreeg de router een werkende netwerkverbinding.We kijken nog of er stabiliteit problemen zijn met dit model.Tenda W311R
- 14. Linksys E900 en E1200 WiFi snelheid verbeterenMoreDraadloze snelheid vertraagd bij de Linksys E1200 of E900
Dit komt omdat draadloos (meestal) gelimiteerd is tot 54Mbps, dat is iets minder dan 6 megabytes per seconden.
In veel gevallen krijgt u een ondermaatse draadloze snelheid met de E1200, dit komt door een bepaalde standaard instelling in de router.
De optie die standaard aanstaat is QOS(WMM).Deze optie kan op de volgende manier worden uitgeschakeld:
* Is het een nieuwe router configureer deze dan eerst voordat de volgende instellingen worden aangepast.1a. Start het programma Cisco Connect en ga naar geavanceerde instellingen.
1b. Log via een webbrowser in de op de router, het standaard adres is 192.168.1.1 en standaard gebruikersnaam: admin wachtwoord: admin
2. Op de webinterface van de router, klikt op de knop toepassingen & games3.Klik op de knop Qos4. Op de pagina Qos, de instelling “draadloos WMM:” moeten worden uitgeschakeld doormiddel van het bolletje te selecteren bij “uitgeschakeld” hierna kunt u deze wijziging bevestigen met de knop instellingen opslaan.
Hierna krijgt u snellere draadloze verbinding.Onderstaande afbeelding laat de standaard instelling zien met WMM ingeschakeld.
- 15. TP-LinkMore
De TP-Link 1043nd vertoond meerdere mac adressen wanneer hij in gebruik is, waardoor hij afgesloten wordt door ons beheer systeem.
Dit is op te lossen door custom firmware te installeren op de router.Wanneer u custom firmware op uw router installeert verliest u wel uw garantie en als u het niet op de juiste manier doet kan het zijn dat de router onbruikbaar wordt.Het wordt dan ook niet aangeraden om custom firmware te installeren wanneer u daar geen ervaring mee heeft. De custom firmware die wij aanraden is DD-WRT omdat deze een duidelijke User Interface heeft en standaard de juiste instellingen heeft.Gebruikershandleiding TP-Link
Heeft u last van wegvallend internet bij het gebruik van een TP-Link WR841N router? Dankzij een tip van een Idealis bewoner is er een oplossing gevonden voor dit probleem.Dit type router heeft problemen met het vernieuwen van het WAN IP-adres via DHCP, wat dus uitval van het internet veroorzaakt. Om dit te verhelpen moet u in de WAN settings van uw router het vinkje bij Unicast DHCP aanzetten. Zie screenshot hieronder:Met dank aan Idealis bewoner Vincent Grijze 🙂
De TP-LINK tl-wr702N router is standaard ingesteld als Accespoint. Aangezien een Accespoint niet gaat werken op ons netwerk dient dit omgezet te worden naar Router-modus.
Klik bij Basic Settings op Working Mode, en vervolgens op Router Modus. Klik op Save. Na een herstart van de router is deze nu goed ingesteld.
- 16. D-Link DIR-809More
De D-link DIR-809 is op het moment de enigste D-Link router die problemen geeft in ons netwerk. De router laat na het aansluiten meerdere MAC adressen zien waardoor de internetpoort wordt afgesloten door ons beheersysteem, zelfs als alle instellingen van de router op de juiste manier zijn aangepast.
Staat je vraag hier niet bij? Ga dan naar onze ondersteuning pagina.
- Home
- FAQ
© 2025 ittdesk - Theme by Themefyre